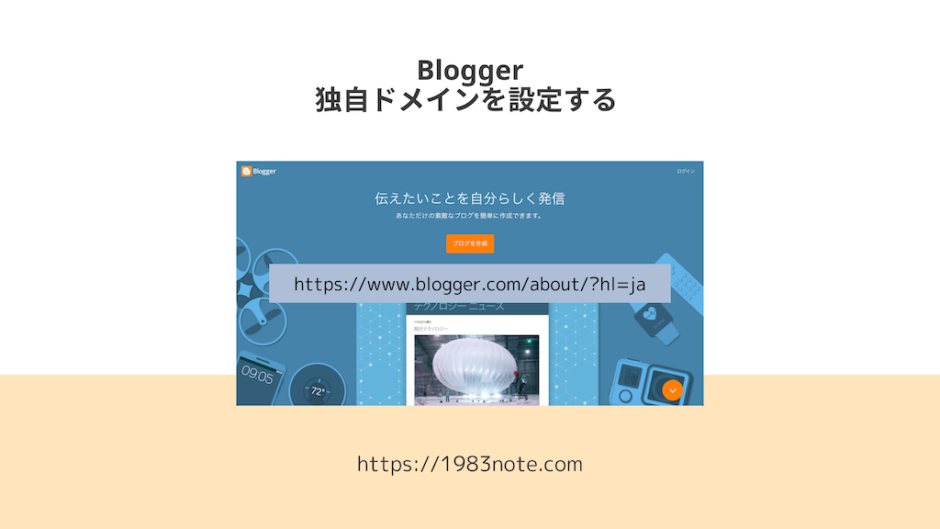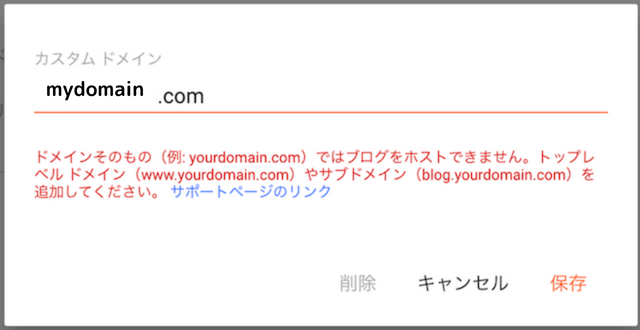記事内に商品プロモーションが含まれる場合があります
お名前.comで独自ドメインを取得したので、設定しました。
手順については、Bloggerのヘルプページが参考になります。
参考:カスタム ドメインを設定する – Blogger ヘルプ
まずはBloggerの設定画面でカスタムドメインを追加します。
左側のメニューの [設定] をクリックします。
[公開] セクションで [カスタム ドメイン] をクリックします。
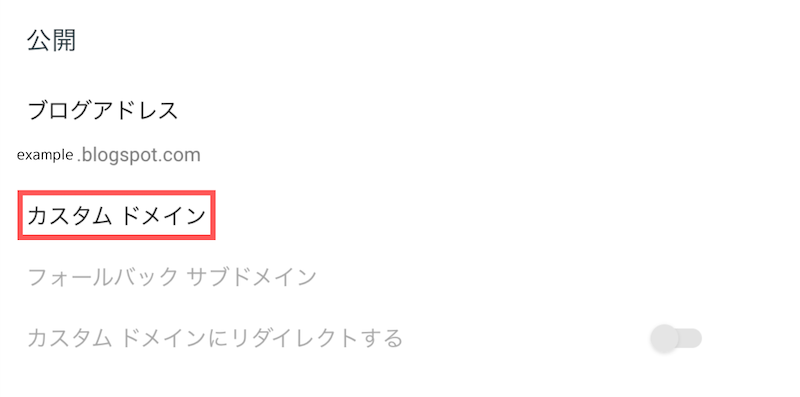
購入したドメインの URL を入力します。ここで注意しなければいけないことがあります。
あらためて購入したドメインの URL を入力し、[保存] をクリックします。
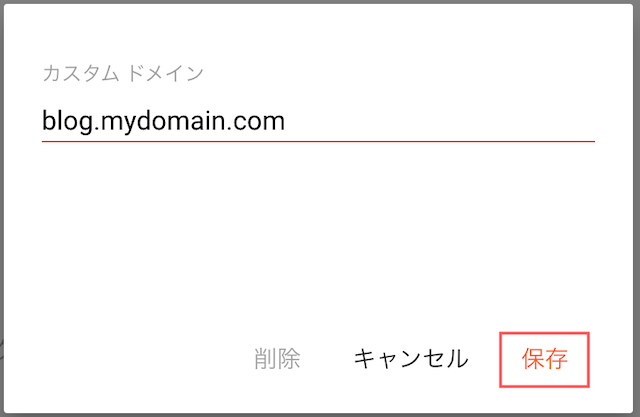
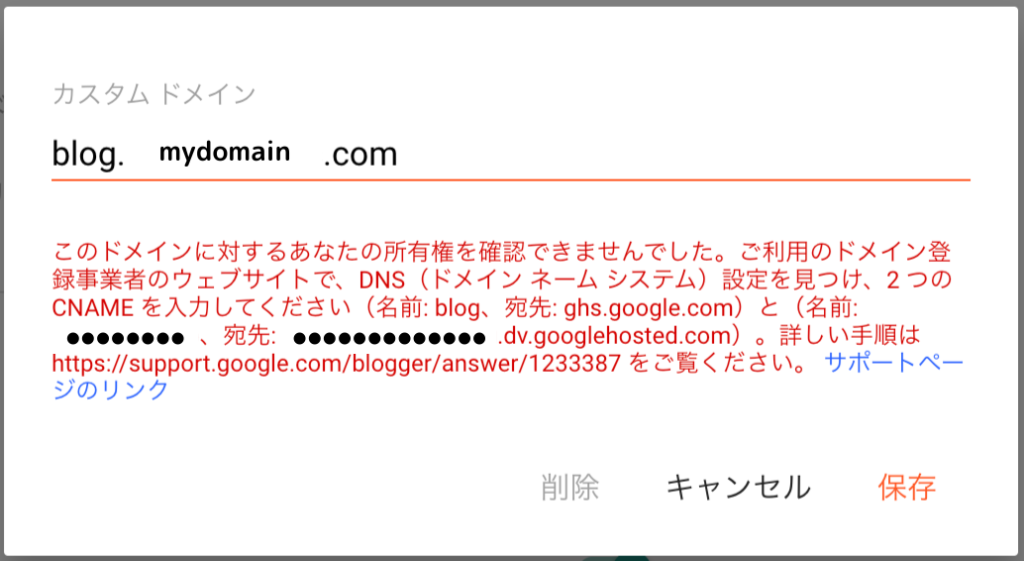
エラーが発生しますが問題ありません。
ここで表示される2つのCNAMEは後ほど必要になりますので、この画面をそのまま置いておくか、何かに控えておきましょう。
ここでひとまずBloggerの設定画面から離れます。
次はお名前.comに移り、「ドメインNavi」にログインします。
「ドメイン設定」→「DNS関連機能の設定」
対象のドメインを選択して、次へ進みます。

DNSレコードを設定します。
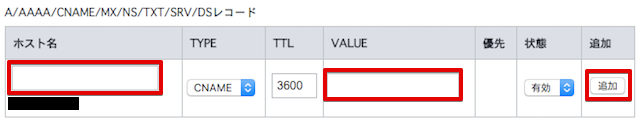
「ホスト名」「VALUE」に先ほど表示された二つのCNAMEを一つずつ追加していきます。
まずは、一つ目のCNAME。組み合わせは「www」と「ghs.google.com」。入力できれば「追加」します。
二つ目は固有の値になるので、それぞれの値を入力します。これも入力できれば「追加」します。
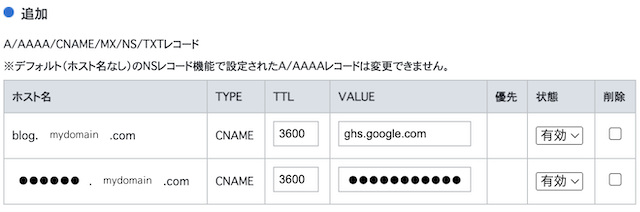
A レコードを入力して、独自ドメイン(example.com)を実際のサイト(www.example.com)にリンクする手続きをします。これをしないと、「www」を入力しなかった訪問者にはエラーページが表示されます。
以下の4つのレコードを追加します。
216.239.32.21
216.239.34.21
216.239.36.21
216.239.38.21
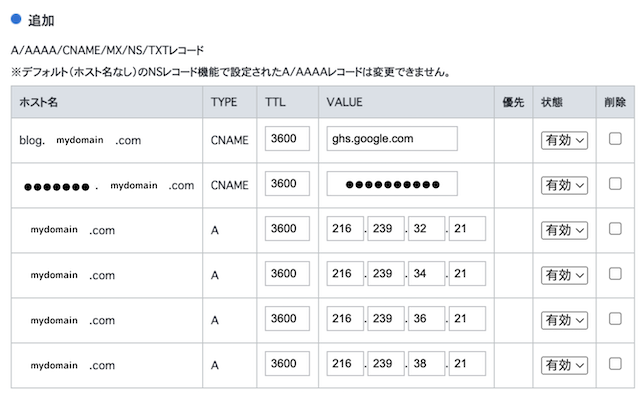
最後に、DNSレコード設定用ネームサーバー変更の必要があれば(未設定ならば)、以下の図のようにチェックを入れて確認画面に進みます。
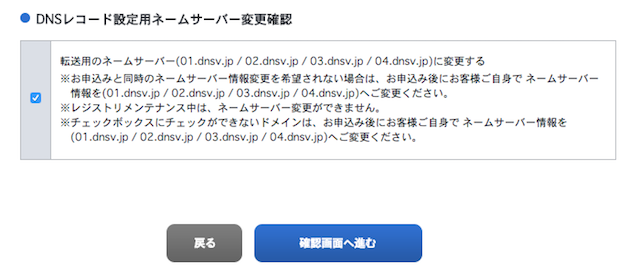
現在のDNSレコード設定状況が以下の画像のようになっていれば問題ありません。
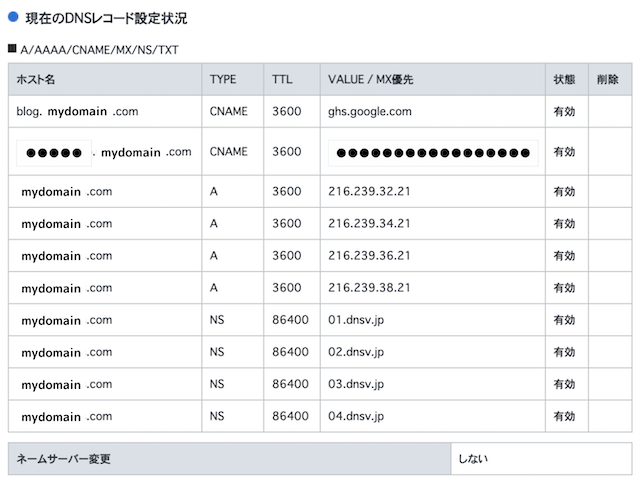
これでお名前.comの設定は終了です。
DNS設定が完了するまで1時間ほどかかるようですが、わたしの場合30分ほどで完了していました。
頃合いを見て、再びBloggerの設定画面へ移動します。
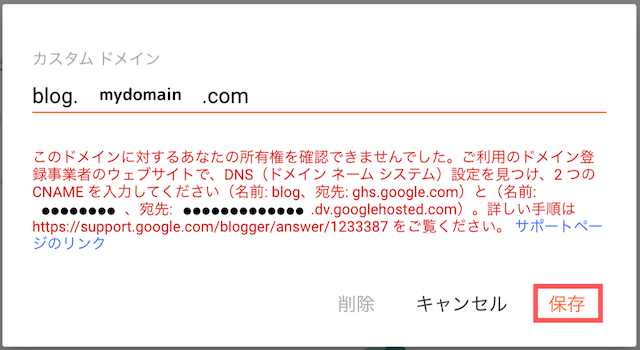
再び、独自ドメインを入力して、「保存」。
それからリダイレクトの設定を行います。
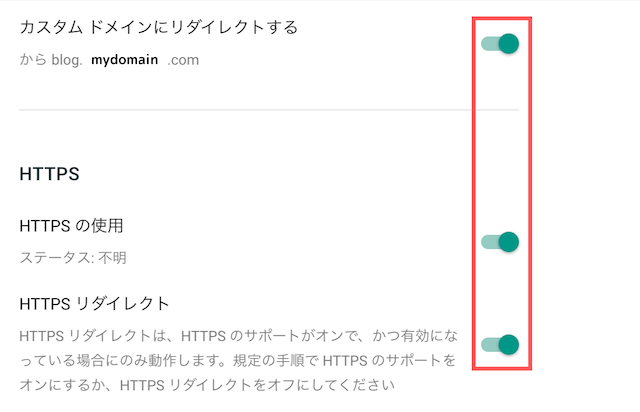

これで終了です。